仕事やプライベートにて、Googleカレンダーを利用して予定の計画やスケジュール管理をしている人は多いと思う。
自分自身のスケジュールを細かく設定することができ、いつでも参照したり共有できるので必須ツールの一つだ。
しかし、残念なことにApple WatchにはGoogleカレンダーが対応していない。(執筆時点)
PCやスマートフォンからGoogleカレンダーを開いて確認するだけでも不自由はないが、Apple Watchユーザーであれば、腕を傾けるだけですぐに次の予定が確認できるほうが良い決まっている。
そこで、本記事ではGoogleカレンダーをApple Watchの文字盤に表示させる方法を紹介する。
簡単に設定ができるので、是非設定をしてみていただきたい。
概要
表示方法の概要を先に話しておく。流れとしては以下のようなイメージ。
- はじめに、Appleの純正カレンダーにGoogleのアカウントを追加し、Googleカレンダー情報を連携させる。
- 連携すると純正カレンダーからGoogleカレンダーの予定を参照できるようになる。
- Apple Watch側で純正カレンダーを文字盤に設定することで、Googleカレンダーの予定が表示される。
つまり、Googleカレンダーに予定を入れておいて、参照するときは純正カレンダーを使うといった感じだ。
概要のみだとイメージが湧きにくいと思うので、早速具体的な手順を解説していく。
設定手順
純正カレンダーにGoogleアカウントを追加する
iPhoneの設定画面から、[カレンダー] > [アカウント] > [アカウントを追加] > [Google] を選択する。
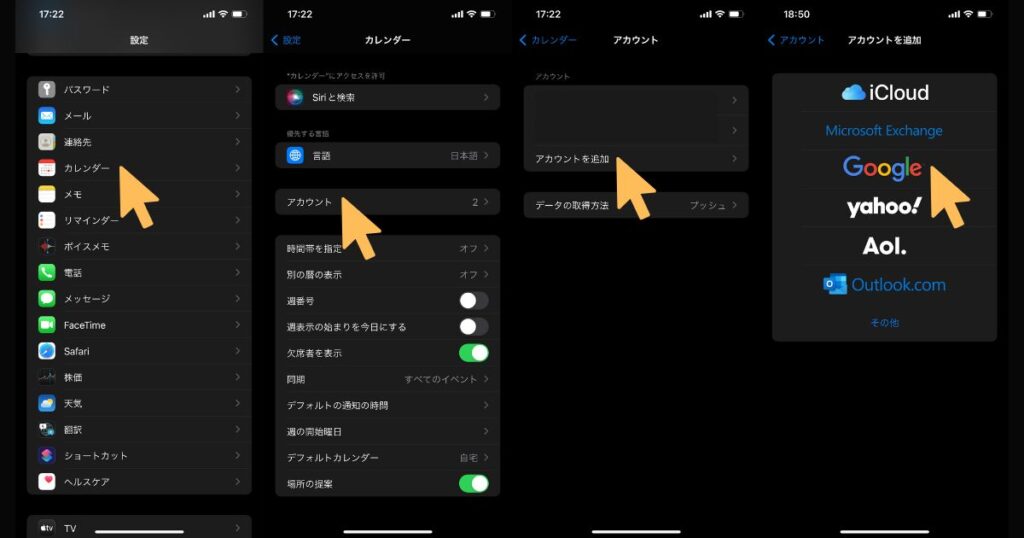
Googleの認証を求められるので、Gmailアドレスとパスワードを入力しよう。
純正カレンダーからGoogleカレンダーの表示を確認する
アカウントの追加が完了すると、以下の画像の一番左のようなアカウント詳細画面が表示されるので、カレンダーをオンにする。
(他の項目は必要に応じてオンにしてもらって構わない。)
アカウントの追加後、純正カレンダーのアプリを起動し、下部にある [カレンダー] から先程追加したGoogleアカウントが表示されていることを確認する。
Googleカレンダーの項目一覧があるので表示する項目にチェックを入れる。
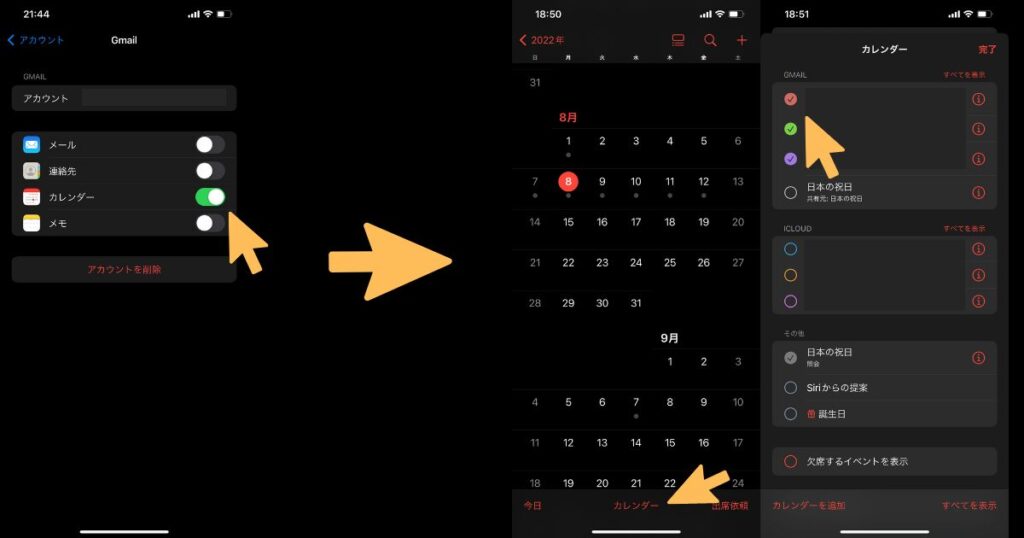
以上で設定は完了。
純正カレンダーからGoogleカレンダーの予定が見えてくるはずだ。
Apple Watch 設定
カレンダーの設定後はApple Watch側で文字盤の設定をしよう。
Watchアプリを起動して、お好きな文字盤を選択後、コンプリケーションを配置する。
以下の画像の例では、真ん中に純正カレンダーのスケジュールを配置している。
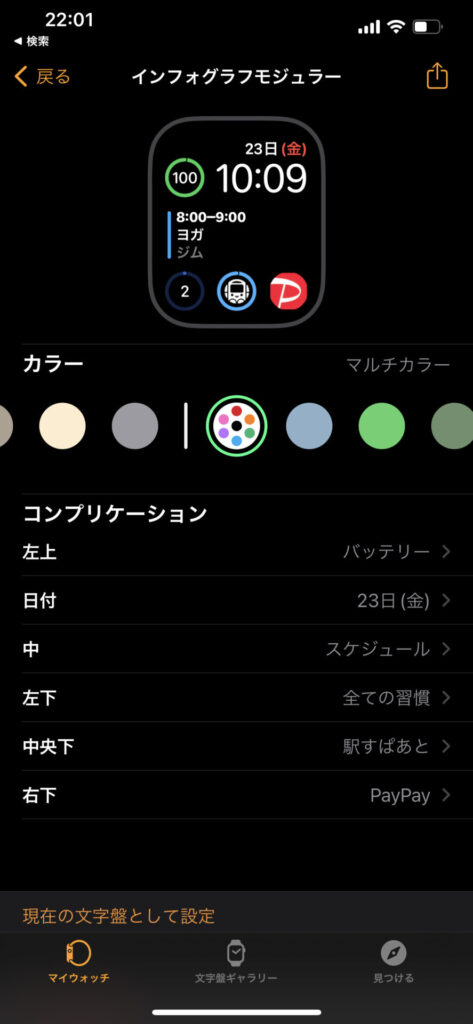
次の予定の時間帯や内容等の詳細がひと目で確認できるようになった。
Apple Watchを外しているときなど、ロックされている状態ではスケジュールが表示されない機能がある。
セキュリティ面でも配慮がされているのは非常に良い。
まとめ
以上、Apple WatchでGoogleカレンダーを表示させる方法を紹介した。
純正カレンダーと連携させるのは手間に感じるかもしれないが、一度設定するだけで済むので許容範囲だろう。
いずれはGoogleカレンダーがApple Watchに対応する日がくるかもしれないので、その際は記事を更新しようと思う。
他にも便利なツールについての情報を記事にしているので、合わせてご覧いただきたい。
最後まで目を通していただき、ありがとうございました。
