2022/07/15 発売のM2のMacBook Airが、先日私の手元にも届いた。
すぐに虹色のクルクルが表示されるIntel製のMacBook Airをずっと使用していたので、ついに買い替えることができたのは嬉しい限り。
データ等は引き継がずに、セットアップをしたかったので、各種設定やインストールするツール等を見直す良いきっかけとなった。
今回は実際にセットアップ時に設定した内容を記事として整理したので、一つずつ解説していく。
デフォルトの設定や機能のままでも十分な使い勝手があるMacBookだが、作業効率の考慮や自分のスタイルに合わせてカスタマイズすることは大切だと感じる。
何より愛着が湧くので大切に扱おうと思える。
基本的なものから、個人的に好みの設定等も紹介しているので、気になる箇所から確認しよう。
必須設定
ドヤ顔で”必須”と言ってはいるが自分の作業スタイルや好みに応じてカスタマイズしていただきたい。
特にこだわりがないのであれば設定しておいて損はないはずだ。
これから紹介する内容は、基本的に設定から各種項目の変更ができる。
ディスプレイ
[設定] > [ディスプレイ]
ディスプレイの解像度をデフォルトから上げることができる。
解像度とは、ざっくり説明すると画像の細かさであり、解像度が高いほど綺麗かつ画面の領域サイズが広がる。
フルHDとか4Kとかは解像度の種類であり、聞いたことがあるかもしれない。
ちなみに私が使用しているモニターは UWQHD(3440×1440)と呼ばれる解像度。
4Kだと文字が小さすぎるけど、フルHDは嫌という人には非常にオススメ。
-

-
LG新製品の34インチ曲面型ウルトラワイドモニター(34WP85CN-B)購入レビュー
新しく発売されたLGエレクトロニクスの34インチ曲面型ウルトラワイドモニターを購入したので早速レビュー。 元々は大学生時代に購入した一般的な24インチのフルHDのモニターを使用していたが、スペックが高 ...
続きを見る
設定方法は、解像度の項目を『サイズ調整』に変更して、『スペースを拡大』を選択するだけ。
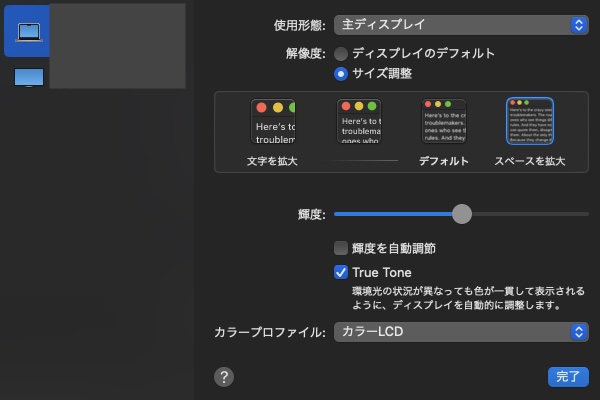
輝度の自動調節は個人的には不要なのでオフとしている。
キーボード
[設定] > [キーボード] > [キーボード]
PCを操作するにあたってキーの入力は必ずと言ってもいいほど発生する。
チャットでの連絡、プログラミング、ブラウザでの検索、SNSの更新などなど。
普段の作業や頻度の多い操作をカスタマイズすることは作業効率アップに直結する。
これらを考慮すると、キーの入力速度や認識速度は速いほうが良いので、以下の項目を変更しよう。
- 『キーのリピート』を”速い”
- 『リピート入力認識までの時間』を”短い”
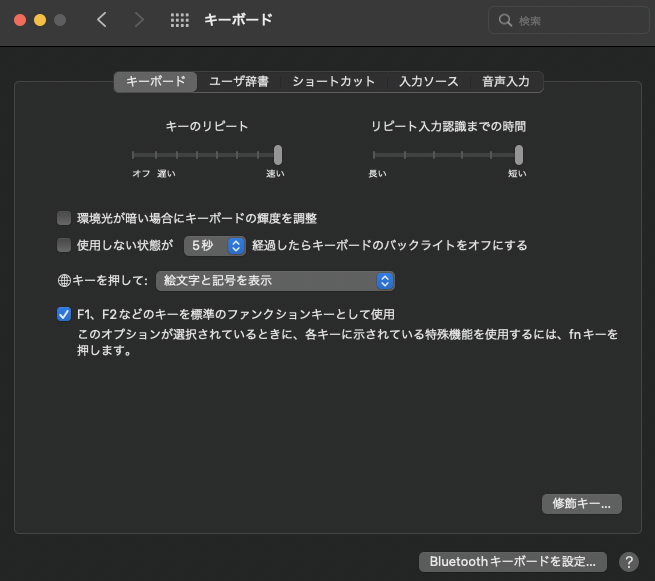
これはお好みで良いが、標準のファンクションキーとして使用するように設定している。
ファンクションキーを使用する機会と比較して、特殊機能を使用する機会が少ないからだ。
また、Fnキーを押したときの動作は『絵文字と記号を表示』にしている。
入力ソースの変更は別のキーに割り当てているのと、音声入力は使わないので消去法。
ユーザ辞書
[設定] > [キーボード] > [ユーザ辞書]
普段からよく入力するような単語や文言は辞書登録しよう。
例えば、「あど」と入力するだけで自分のメールアドレスに変換されて、すぐに入力ができるようになる。
毎回毎回、メールアドレスや住所、定型文を入力している時間がもったいないのは言うまでもないだろう。言ってるけど。
また、個人的に英単語を入力した際に自動で文頭が大文字になるのは余計なお世話なので、『文頭を自動的に大文字にする』はチェックを外してオフにしている。
ショートカット
[設定] > [キーボード] > [ショートカット]
不要なショートカットは全部オフ。躊躇せずにオフ。
予期せぬショートカットが動作したり、他のショートカットと競合すると後々困ることになる。
必要になったら再度見直せばいい。
個人的に『Launchpadを表示』や『スクリーンショットをクリップボードにコピー』、『デスクトップを表示』あたりは頻度よく使用するので設定をいじっている。
トラックパッド
[設定] > [トラックパッド] > [ポイントとクリック]
軌跡の速さを最大の速いに設定するのがオススメ。
最初は慣れないかもしれないが、お酒やタバコのように逆にこれを味わうと戻れなくなる。
少し動かすだけでカーソルが大きな範囲を速く動かせるので、作業効率につながるはずだ。
また、都度都度トラックパッドを押し込むのが面倒な人はタップでクリックをオンにするのも良い。
そして、個人的にはクリックは弱いのが好み。
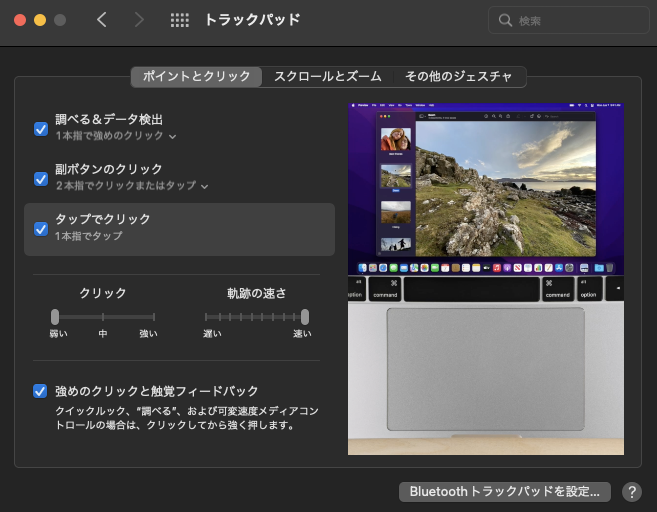
スクロール
[設定] > [アクセシビリティ] > [ポインタコントロール]
スクロールの速さやダブルクリック間隔などの細かな設定ができる。
設定がわかりづらい場所にあるので、これを機に覚えておくといいだろう。
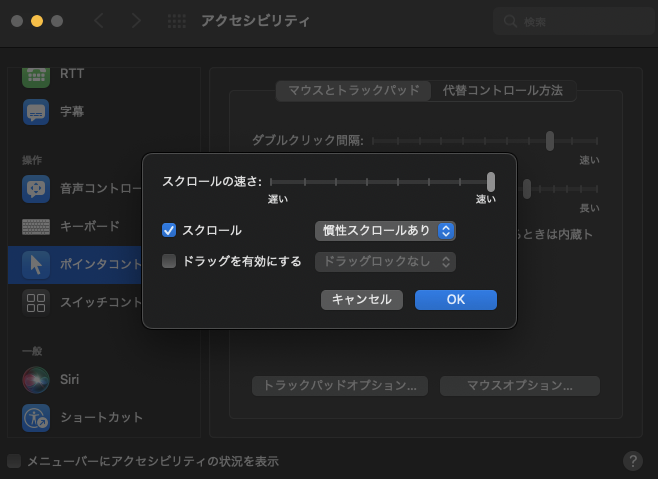
Touch ID
[設定] > [Touch ID]
指紋は最大で3つまで登録できる。
欲を言えば足の指も合わせて20本登録したいレベルだが、さすがにそんな未来は訪れないだろう。
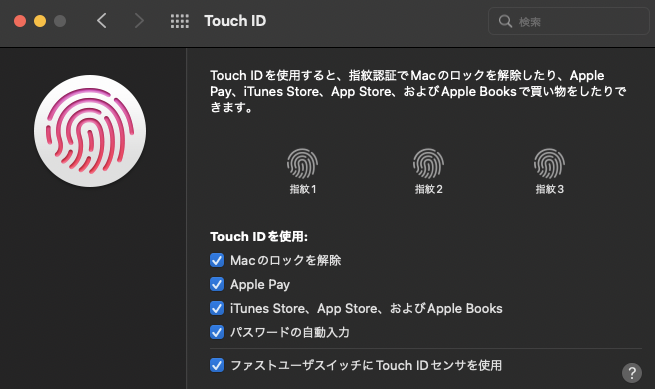
キーボードの右上にあるので、置きやすい右手の指を登録することはもちろん、右手が塞がることも考慮して左手の指も登録しておくと良い。
また、基本的にTouch IDを使用できるものは全てチェックを入れて問題ない。
生体認証のセキュリティレベルを信じよう。
通知
[設定] > [通知と集中モード] > [通知]
デフォルトで入っているアプリ類の通知は基本的にオフ。
通知のバナーやダイアログが目障りなので、必要最低限の通知を許可し、通知スタイルを設定しよう。
オススメ設定
入力ソース
[設定] > [キーボード] > [入力ソース]
選択肢はGoogle日本語入力のひらがな(Google)と英数(Google)のみ。
これ以外は使わないのでデフォルト含め他の入力ソースは全て削除した。
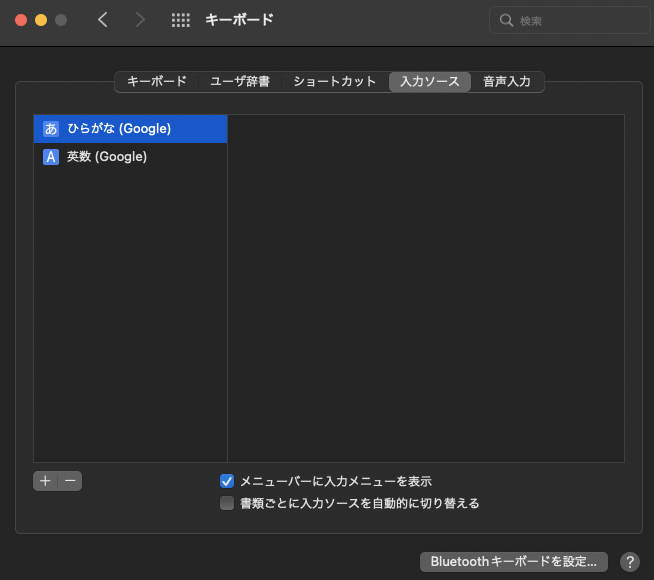
別途インストールが必要になるので、詳細は別記事にまとめる予定。
Dock
[設定] > [Dockとメニューバー]
デフォルトで画面の下部に表示されているバーのこと。主な設定は以下。
- 『Dockを自動的に表示/非表示』をオンにすることで常時表示されないようにする。
- ウィンドウをしまうときのエフェクトは『スケールエフェクト』。
- 『最近使ったアプリケーションをDockに表示』はオフ。
また、個人的にDockにアプリケーションがズラズラと並んでいるのは見栄えが良くないと感じるので、Dockにはアプリを置かないようにし、サイズを小さくしている。
Dockにあるアプリを2本指でクリックしてオプションから削除(Dockに追加のチェックを外す)ができるので試してほしい。
ちなみに、ドラッグ&ドロップでも削除が可能。
削除したらどうやってアプリを起動すればいいのか?
ショートカットキーやツールですぐに呼び出すことができる。
Dockにカーソルをあわせてクリックするより断然速い。
詳細は別途記事にするので、そちらを参考にしていただきたい。
メニューバー
[設定] > [Dockとメニューバー]

今後、メニューバーに常駐するソフトウェア等は増えてくるだろう。
デフォルトで不要なものは削除して整理しよう。
AirPods ProなどのApple純正の製品と連携して使用する機会が多いため『Bluetooth』はメニューバーに常駐していると有り難い。
また、『バッテーリー残量の表示』はひと目で状況が判断できるので追加した。
キーボードの輝度
[コントロールセンター] > [キーボードの輝度]
キーボードが光ってしまうとバッテーリー消費にもつながるので困る。
自動調節をオフにすることはもちろん、輝度は一番低くすることをオススメする。
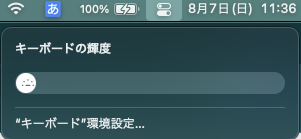
App Store
[App Store] > [環境設定]
細かい部分になってくるが、iPhoneなどで使用しているApple IDをMacBookでも使用してサインインする場合は設定すると良い。
- 『ほかのデバイスで購入したAppを自動的にダウンロード』をオフ
- 『App内評価とレビュー』をオフ
『自動アップデート』はオンにしているが、勝手にアップデートされてしまうのが困る場合はオフとしよう。
ファイアウォール
[設定] > [セキュリティとプライバシー] > [ファイアウォール]
ファイアウォールをオンにすることで、認証されていないアプリケーションやプログラム、サービスへの外部からの接続を受け入れないようになる。
セキュリティが向上するので、設定しておいて損はないだろう。
Apple Watch
[設定] > [セキュリティとプライバシー] > [一般]
『Apple Watchを使ってアプリケーションとこのMacのロックを解除』をオンにする。
パカッとMacBookを開くだけでロックが解除されるので、手間が省けていい。
Apple Watch を持っている場合は是非設定しよう。
改めて、Apple製品のシームレスに連携して操作ができるので素晴らしい。
-

-
Apple Watchの文字盤にGoogleカレンダーの予定を表示させる方法
仕事やプライベートにて、Googleカレンダーを利用して予定の計画やスケジュール管理をしている人は多いと思う。 自分自身のスケジュールを細かく設定することができ、いつでも参照したり共有できるので必須ツ ...
続きを見る
おまけ
ES配列
購入前の人向けにキーボードについて少し触れておく。
ソフトウェアではなく、ハードウェアの話になってしまうので主旨とズレてしまうが、キーボードは『US配列』がオススメだ。
キーボードは日本語も書かれている『JIS配列』のものを使用している人が多いと思う。
US配列はJIS配列とキーの配置が多少異なるので、最初は違和感を覚えるかもしれない。
ただ、見た目の美しさとキー配置の使い勝手はUS配列のほうが圧倒的に魅力的なので、是非検討してみてほしい。
(人間は良くも悪くもすぐに慣れる生き物なので、”今までJIS配列を使ってたからなあ”という理由なら悩む必要はない。)
Homebrew
開発をする場合やコマンドラインでパッケージ等をインストール・管理したい場合はオススメ。
-

-
【保存版・M2対応】パッケージマネージャー『Homebrew』のインストール方法を解説
先日、M2のMacBook Airを購入し、ついにintel製から買い替えることができた。 購入後、開発環境を構築する際に、macOSのパッケージマネージャーとしてよく使用される『Homebrew』を ...
続きを見る
まとめ
以上、MacBookの必須・おすすめな設定を紹介した。
購入後、手元に届いたら真っ先に設定をしていただきたい。
reichelblogでは、より詳細な設定についてやおすすめのツールに関する情報も紹介しているので、合わせて確認していただけると嬉しい。
少しでも参考になると幸いだ。
最後まで目を通していただき、ありがとうございました。



