開発には欠かせないDockerは、多数のコンテナを管理してサービスを実行することができる。
仮想マシンと比較して、導入コストが低く、軽量で動作が軽いため支持されている。
そこで、本記事では『Docker Desktop』のインストール方法について解説していく。
筆者の使用しているM2のMacBook Airで問題なく動作していることを確認済み。
簡単にインストールできるので、コンテナを用いた開発環境を構築したい場合は参考にしていただきたい。
Docker Desktop とは
macOS や Windows に簡単にインストールできるアプリケーションで、コンテナ化アプリケーションやマイクロサービスを構築し共有することができる。
コンテナの制御、DockerHubのイメージにアクセス、コンテナが参照するボリュームの管理などが容易となる。
コマンドも使用できるが、GUI画面で直感的に操作や管理もできるようになる。
【参考】 Docker Desktop 概要
インストール手順
はじめに、Docker Desktop にアクセスする。
以下のような画面が表示されるので使用している環境に合わせてインストールを開始する。
筆者の環境はM2 MacBook Airのため、『Mac with Apple Chip』 を選択した。
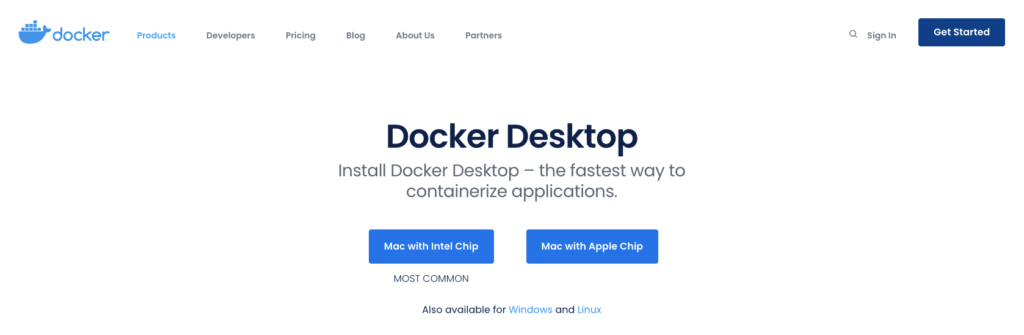
『Docker.dmg』というディスクイメージがインストールされるのでFinderから開く。
ドラッグ&ドロップのダイアログが表示されるので案内に従って操作しよう。
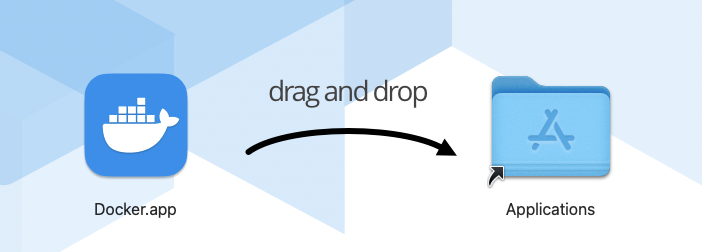
起動確認
アプリケーションフォルダ内にあるDocker.appを起動する。
規約画面で同意を求められる。問題なければ [Accept] を押下する。
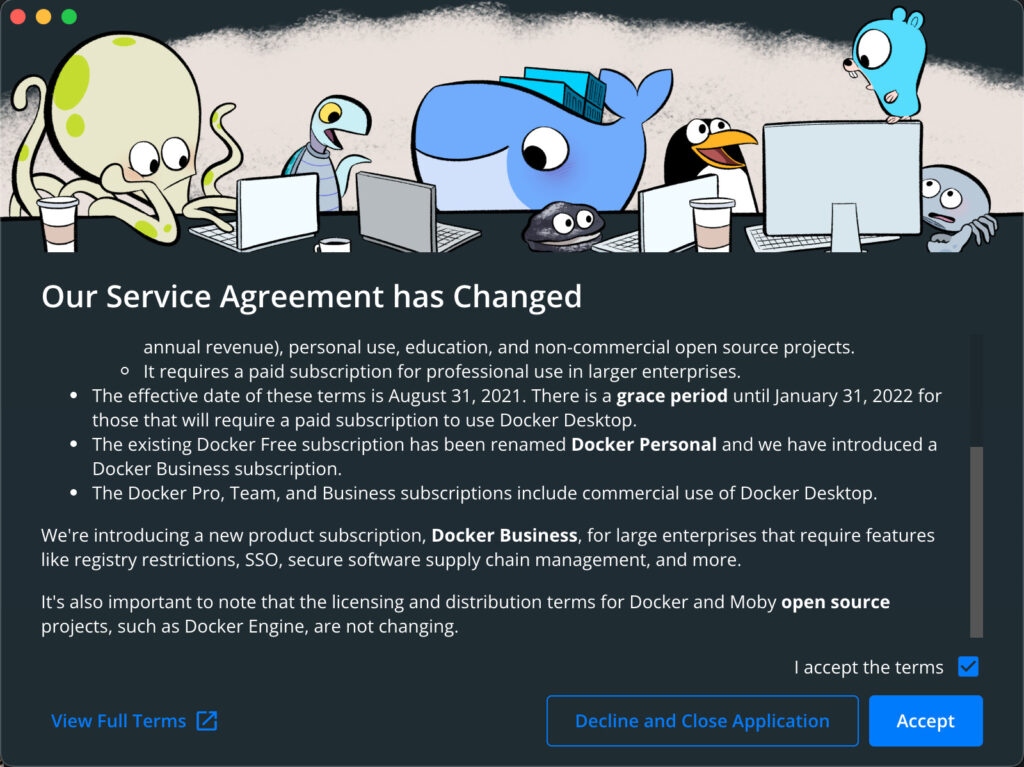
正常に起動が完了すると、以下のような画面が表示される。
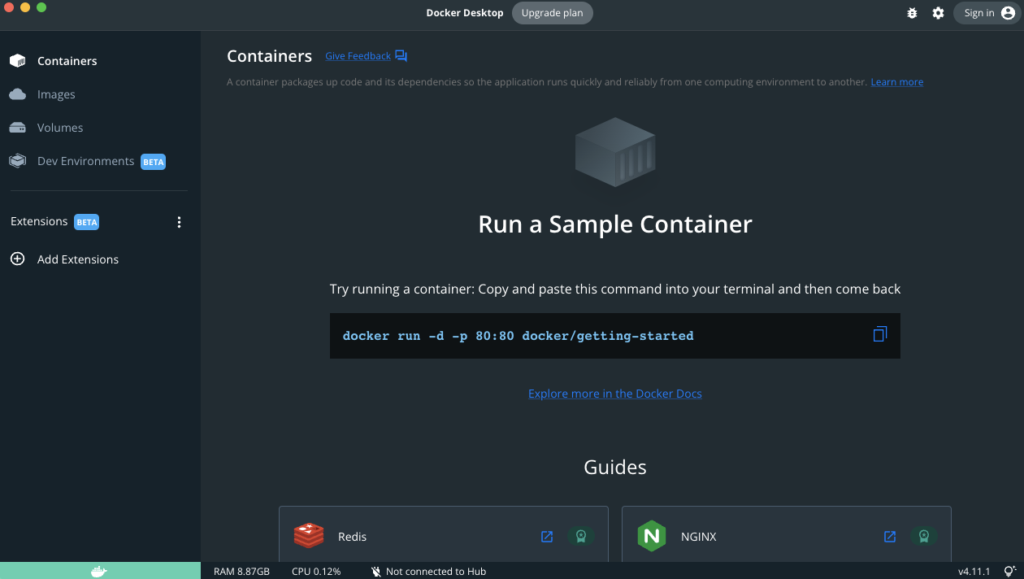
左のタブからコンテナ、イメージ、ボリュームの一覧が確認・管理できる。
続いて、VSCodeなどのターミナルを起動する。
以下のコマンドを実行し、正常にコマンドが実行されることを確認する。
docker psコンテナ一覧を表示するコマンドのため、コンテナがない状態では以下のような出力となるはずだ。
% docker ps
CONTAINER ID IMAGE COMMAND CREATED STATUS PORTS NAMESまとめ
以上、macOSでDocker Desktopをインストールする手順を解説した。
この記事では紹介していないが、コンテナを利用するメリットは多々あるので開発に導入していただければと思う。
この記事が少しでも参考になると幸いだ。
他にもプログラミングに関する記事をまとめているので、合わせてご覧いただきたい。
docker prune コマンドを使用した不要なデータを削除する方法はこちら!
docker rm コマンドを使用した不要なデータを削除する方法はこちら!
最後まで目を通していただき、ありがとうございました。
