macOSの定番ツールの一つである『Clipy』の設定についてご紹介。
PC作業をするときコピー&ペーストをする機会は多いと思う。
クリップボードの履歴を参照できるClipyを導入するだけで、作業効率は格段に上がるのだが、デフォルトの設定から少し手を加えるだけで更に生産性がアップすること間違いなし!
この記事では、Clipyのおすすめ設定をいくつか紹介しているので、是非参考にしていただきたい。
Clipy とは
macOSのスニペットアプリであり、クリップボードを拡張してくれる機能を持つ。
インストールが未対応な場合や概要を知りたい場合は、以下の記事も合わせてご覧いただきたい。
-

-
【必須ソフト】コピペの作業効率を向上させるツール『Clipy』のダウンロード手順を紹介
PCで作業をするにあたって、コピー&ペーストをする機会は多いだろう。 コードを書くとき、検索をするとき、画像を貼り付けるときなどなど。 同じ文字を何度もコピペする、過去のクリップボードを参照・再度使用 ...
続きを見る
環境設定方法
まずは、右上にあるメニューバーからClipyのアイコンをクリックまたはショートカット機能でメニューを開く。
開いたメニューに [環境設定...] があるので選択しよう。
選択すると、以下のような画面が表示されるので、この画面から各種設定を行うことができる。
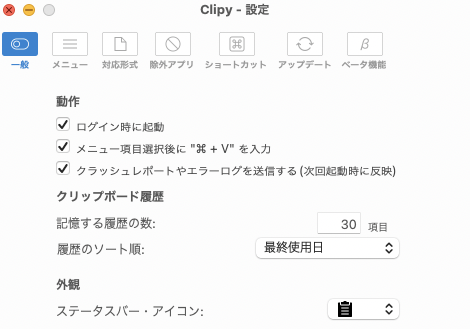
以降に紹介する設定は基本的にこの画面から操作することを想定としている。
おすすめ設定
一般
ログイン時に起動
ログイン時に起動はオンにすることをオススメする。
今回のClipyに限らず基本的にずっと動作させておく機能(常駐アプリ)はPCログイン時に起動させるのが良い。
というのも、都度都度アプリを起動する手間が省けるからだ。
設定変更手順の概要は以下。
設定画面の [一般] > [動作] にある [ログイン時の起動] のチェックを入れる。
メニュー項目選択後にペーストしない
デフォルトの場合、クリップボードの履歴から項目を選択すると自動的に 「Command(⌘)キー」+「V」が入力されるため、ペーストが実行されてしまう。
一見便利なようにも感じるが、勝手にペーストされては困ることも多々ある。
ペーストできない画面がアクティブな画面であったり、カーソルがペーストしたい箇所になかったりなどなど。
間違えて別の項目を選択したときは誤入力にも繋がるので、個人的にはオススメしない。
項目を選択後、自分自身で「Command(⌘)キー」+「V」を入力するのも手間ではないので、特に問題ないだろう。
設定変更手順の概要は以下。
設定画面の [一般] > [動作] にある [メニュー項目選択後に"⌘+V"を入力] のチェックを外す。
記憶する履歴の数
ここは各個人の作業内容や環境に応じて適宜変更するのが良いだろう。
例えば、コピー&ペーストを頻繁に行う場合は、項目数を増やすことで過去の履歴を多く参照することができる。
逆に使用頻度が低い場合は、項目数が多いと探すのが大変になることもある。
実際に使ってみて自分自身にあった項目数を見つけることをオススメする。
開発業務やブログの執筆をする筆者はデフォルトの30項目としているが、今まで特に困ったことはない。
設定変更手順の概要は以下。
設定画面の [一般] > [クリップボード履歴] にある [記憶する履歴の数] に任意の値を入れる。
ステータスバーのアイコンを非表示にする
後述するショートカットでメニューを開ける状態にしてから設定することをオススメする。
デフォルトの場合、画面上部にあるステータスバー(メニューバー)にClipyのアイコンが表示される。
Clipyを使ってクリップボードの履歴を参照することは多々あるものの、Clipy自体を操作(設定や編集等)をする機会は少ない。
個人的には使わないアプリやツールのアイコンが常時表示されているのは美しくないと感じる。
右上に表示されているが気にならない場合は構わないが、段々とアプリやツールが増えてくることも考慮するとどうだろうか。
アイコン表示されていなくとも、ショートカットで呼び出して操作ができ、バックグラウンドで常時問題なく動作してくれるので、非表示にすることをオススメする。
設定変更手順の概要は以下。
設定画面の [一般] > [外観] にある [ステータスバー・アイコン] の [なし] を選択する。
-

-
【Clipy】メニューバーのアイコンを非表示にしたら環境設定画面を開けなくなってしまった
macOSのクリップボード拡張アプリである『Clipy』を愛用している。 コピー&ペーストをする機会が多いため、作業効率が格段に上がるので非常にオススメ。 ただ、設定をいじっていたところ思わぬ自体に遭 ...
続きを見る
メニュー
インライン表示を有効にする
デフォルトの場合、以下のようにクリップボードの履歴はフォルダに内包された階層構造として表示される。
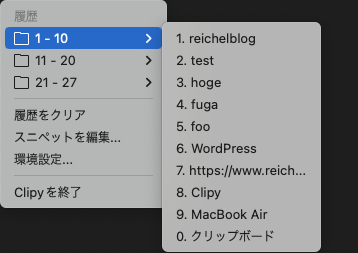
整理されていて良いように思えるが、フォルダを開く手間があり履歴をすぐに参照・選択できないのは効率が悪い。
これを解決するには、インライン表示を有効にする。
インライン表示を有効にすると、以下のようにフォルダの階層構造ではなく、すぐに履歴を参照できるようになる。
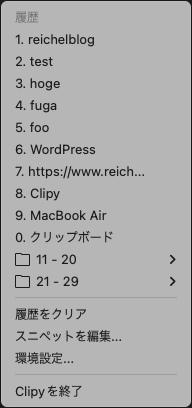
『インラインに表示する項目の数』を『記憶する履歴の数』と同じ数に設定をすることでフォルダによる階層構造は完全に無視できるようになるので、同じ数に設定することをオススメする。
設定変更手順の概要は以下。
設定画面の [メニュー] にある [インライン表示する項目の数] に任意の値を入れる。
数字キーを使ったショートカットを追加
数字キーを使ったショートカットを追加することで、履歴の項目をショートカットを使って選択することができる。
具体的には、履歴の先頭から「Command(⌘)キー」+「数字」が割り当てられる。
履歴を参照して9番目の項目を選択したい場合は、「Command(⌘)キー」+「9」を押せばよい。
マウスでクリックしたり、矢印キーで選択したりする手間が省けるので作業効率につながる。
設定変更手順の概要は以下。
設定画面の [メニュー] にある [数字キーを使ったショートカットを追加] のチェックを入れる。
メニュー項目から履歴をクリアするを削除
デフォルトではメニュー項目に『履歴をクリア』という項目がある。
その名の通り、クリップボードの履歴をクリアする機能であるが、この機能を使う場面は基本的にはない。
履歴の容量が圧迫したり誰かに見られたくないといった場合があるのかもしれないが、今までそういった機会は一度もなかった。
履歴のクリア前に警告パネルを表示するように設定されているが、誤って履歴を消去してしまう可能性を少しでも減らすのであれば、メニュー項目から削除してしまうのが良いだろう。
設定変更手順の概要は以下。
設定画面の [メニュー] にある [履歴をクリアするメニュー項目を追加] のチェックを外す。
対応形式
対応形式は、保存するクリップボードの種類をカスタマイズできる設定。
デフォルトですべてオンになっているので、作業内容や環境に応じて変更することをオススメする。
特に気にしない場合は、デフォルトで問題ないだろう。
設定変更手順の概要は以下。
設定画面の [対応形式] にある [保存するクリップボードの種類を選択] の各項目のチェックを変更する。
-

-
Slackの便利アプリ『RSS』を紹介!フィードに登録してニュースサイトやブログの最新情報を確認しよう
Slack(スラック)の『RSSアプリ』をご存じだろうか? SlackにRSSアプリを追加することで、登録したお気に入りのブログやニュースサイトなどの更新情報をすぐに確認することができる。 Webサイ ...
続きを見る
ショートカット
ショートカットを割り当てるとメインメニューや履歴、スニペットをすぐに呼び出して操作することができる。
Clipyを使うにあたって基本的には、ショートカットを使って履歴を参照することになる。
必須級の設定なので、何かしらのショートカットを割り当てよう。
筆者のおすすめは「Shift(⇧)キー」を2回押してメインを呼び出すように設定することだ。
同じキーを2回押すだけなので、同時に違うキーを押すよりも手軽。
他の履歴やスニペット等は何も割り当てない。使用しない機能をわざわざ割り当てる必要はないだろう。
ショートカットを無駄に設定しておくと誤作動や他のショートカットとの競合にもなるためオススメしない。
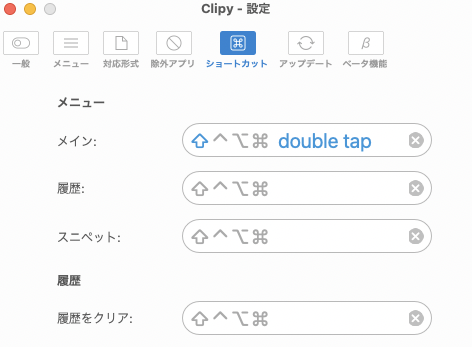
スニペット機能も便利ではあるが、個人的には辞書登録して定型文を呼び出す方法が好み。
スニペット(定型文のようなもの)を使用する場合は、ショートカットを割り当てることをオススメする。
設定変更手順の概要は以下。
設定画面の [ショートカット] にある各項目にて、実際に割り当てるショートカットを入力して設定する。
アップデート
デフォルトでは、アップデートを自動的に毎日チェックするように設定されている。
更新が頻繁にあるわけではないので、チェックする頻度は毎週としている。
ここは好みで良いと思うが、頻度が低い毎月に設定するのはオススメしない。
設定画面の [アップデート] にある [アップデートを自動的にチェック] にチェックを入れ、[毎週] に設定する。
ベータ機能
プレーンテキストとしてペースト
プレーンテキストとは、文字の装飾等がないただの文字だと思ってもらっていい。
ブラウザの文字をコピーして貼り付けたときに、色や字体がそのまま反映されたことはないだろうか。
それらの装飾を取り除いた形で貼り付けができるようになる。
文字列だけをコピーしたいのに余計な装飾までコピーされると鬱陶しいので、同じ気持ちの人は機能を有効にしておこう。
設定変更手順の概要は以下。
設定画面の [ベータ機能] > [アクション] にある [PlainTextとしてペースト] にチェックを入れる。
スクリーンショットを履歴に保存
皆さんご存知の通り、クリップボードはテキストだけでなく画像も保持してコピー&ペーストができる。
デフォルトではスクリーンショットは履歴に保存されないため、有効にしておこう。
そうすることで、過去にスクリーンショットでコピーした画像も参照して使い回すことができる。
ちなみに、macOSのスクリーンショットをクリップボードにコピーするショートカットは、
設定画面の [キーボード] > [ショートカット] > [スクリーンショット] から確認・設定ができる。
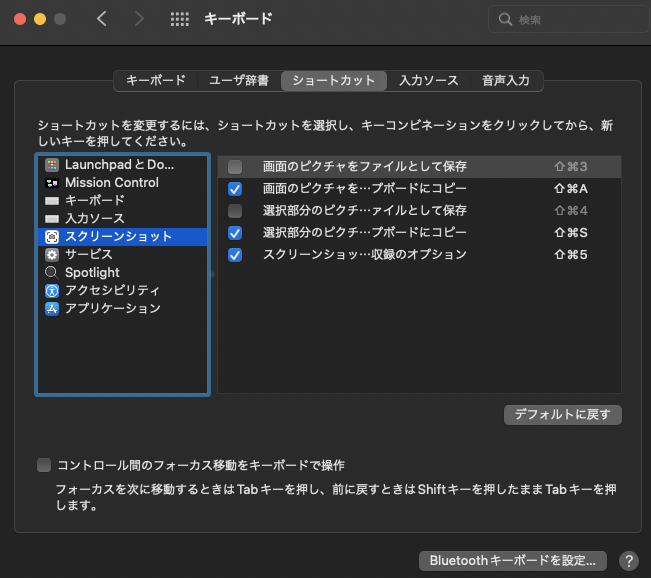
設定変更手順の概要は以下。
設定画面の [ベータ機能] > [スクリーンショット] にある [スクリーンショットを履歴に保存] にチェックを入れる。
まとめ
以上、Clipyのオススメの設定・機能について抜粋して紹介した。
デフォルトのままではなく、自分自身にあった設定にカスタマイズすることで作業効率向上につながる。
気になるものがあったら、是非試してみてほしい。
この記事が少しでも参考になると幸いだ。
他にもMacのおすすめ設定やツールに関する情報を公開しているので、合わせてご覧いただきたい。
-

-
【M2対応・最新版】MacBookを購入したら必須・オススメの設定を紹介!
2022/07/15 発売のM2のMacBook Airが、先日私の手元にも届いた。 すぐに虹色のクルクルが表示されるIntel製のMacBook Airをずっと使用していたので、ついに買い替えること ...
続きを見る
最後まで目を通していただき、ありがとうございました。




