macOSのクリップボード拡張アプリである『Clipy』を愛用している。
コピー&ペーストをする機会が多いため、作業効率が格段に上がるので非常にオススメ。
ただ、設定をいじっていたところ思わぬ自体に遭遇してしまった。
それは、Clipyの環境設定の画面が表示できなくなってしまったのだ。
設定画面が開けないとなると困るので、今回実施した対処法を記事としてまとめている。
同様な事象になった場合は参考にしていただけると幸いだ。
原因
原因はおそらく以下の2点。
- メニューバーからアイコンを非表示に設定
- メニューを開くショートカットをオフに設定
これらの設定により、Clipy自体は起動してクリップボードの履歴は参照できるものの設定画面を開くことはできなくなってしまった。
それぞれの設定について、順に解説していく。
対処方法をすぐに知りたい場合は読み飛ばしてもらって構わない。
メニューバー設定
Clipyは環境設定の画面から各種設定をすることが可能。
その設定の1つにメニューバー(ステータスバー)の外観がある。
画面右上にあるメニューバーからClipyのアイコンをクリックし、[環境設定] > [一般] > [外観] > [ステータスバー・アイコン] から変更できる。
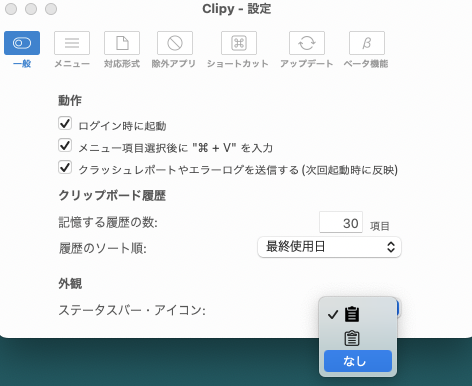
この設定を『なし』に設定することで、メニューバーからアイコンが表示されなくなる。
ショートカット設定
同様にショートカットを設定することが可能。
[環境設定] > [ショートカット] > [メニュー] から変更できる。
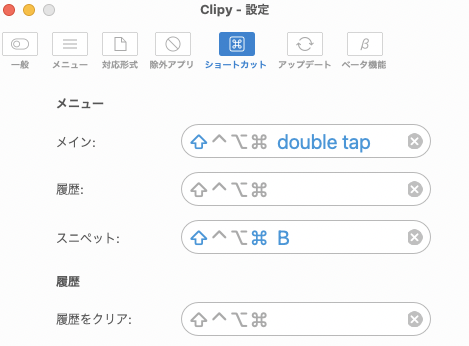
何もキーを割り当てないとショートカットの機能がオフとなる。
対処法
以下のような対処方法で無事に設定画面を開けるようになった。
- Clipyをアンインストール
- PCを再起動
- Clipyを再インストール
順に手順を解説していく。
アンインストールを実施するため、必要に応じて設定ファイル等はバックアップ・エクスポートなどをしてください。
アンインストール
まずは、Clipy自体をアンインストールしよう。
Clipyが起動しているとアンインストールの処理ができないため、一度終了させる必要がある。
本来であれば、メニューバーにあるアイコンから終了をすれば良いが今回はそれができない。
なので、標準で入っている『アクティビティモニタ』を起動してClipyを一度終了させる。

アクティビティモニタを起動し、Clipyを見つけてダブルクリックをする。
すると以下のような画面が表示されるため、[終了] ボタンを押下する。
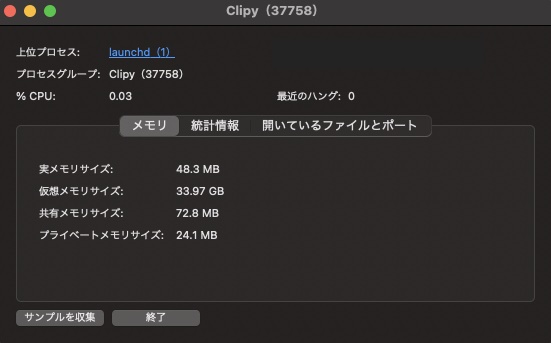
Clipyが終了したので、アンインストールをする。
今回、アンインストールは無料の『AppCleaner』を使用して行う。
関連ファイルも合わせて削除してくれるので、余計な”ゴミ”が残る心配もない。
今回に限らず、アプリやソフトをアンインストールするときに使えるのででオススメだ。
AppCleanerを起動して、アプリケーションフォルダからClipy.appをドラッグ&ドロップする。
すると、以下のような画面が表示されるので、関連ファイルに問題ないことを確認して [Remove] を押下する。
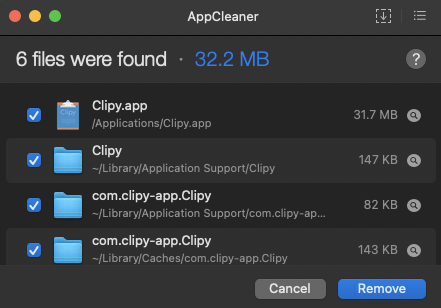
これでアンインストールが完了となる。
再起動
アンインストール後は、使用しているMacなりMacBookなりを再起動しよう。
詳細な手順は割愛させていただく。
再インストール
再度Clipyをインストールする。
公式のページからダウンロードしてディスクイメージファイルを開くのみ。
詳細な手順を知りたい場合は以下も合わせてご覧いただきたい。
動作確認
再インストール後、Clipyを起動してみると無事にメニューバーにアイコンが表示され、設定画面が開けるようになる。
再度メニューバーにアイコンを非表示にして、メニューを開くショートカットをオフにしないように注意しよう。
まとめ
以上、環境設定の画面が開けなくなってしまった原因と対処方法について解説した。
他のトラブルの際も一度アンインストールしてから再度インストールをすると改善される可能性がある。
この記事が少しでも参考になると幸いだ。
他にもAppleやツールに関する記事をまとめているので、合わせてご覧いただきたい。
最後まで目を通していただき、ありがとうございました。
