PCで作業をするにあたって、コピー&ペーストをする機会は多いだろう。
コードを書くとき、検索をするとき、画像を貼り付けるときなどなど。

同じ文字を何度もコピペする、過去のクリップボードを参照・再度使用したいときはないだろうか?
基本的にはコピーして保持できる文字や画像は直前の1つのみ。
だが、今回紹介する『Clipy』を使用すると、それらの悩みを解決してくれる。
最初に簡単に説明すると、クリップボード(コピーされた文字)の履歴をすぐに参照して使うことができるのだ。
この記事では、Clipyのインストール手順について解説していく。
Clipy とは
macOSのスニペットアプリ。

スニペットとは、一般的に断片といったような意味があるが、IT用語としては簡単に切り貼りして再利用できる部分のことなどを指す。
多くの人がスニペットと言われてもピンとこないと思うので、クリップボードの拡張アプリと捉えてもらっていいだろう。
コピーした文字や画像はコンピュータ上で一時的に保存される仕組みがある。
その保存先がクリップボードと呼ばれるところだ。
クリップボードの履歴を参照できるのでコピペの効率が上がることは言うまでもない。
また、定型文を登録しておくことで、いつでも定型文をペーストできる機能も搭載されている。
インストール手順
公式のページから [Download] ボタンを押下する。
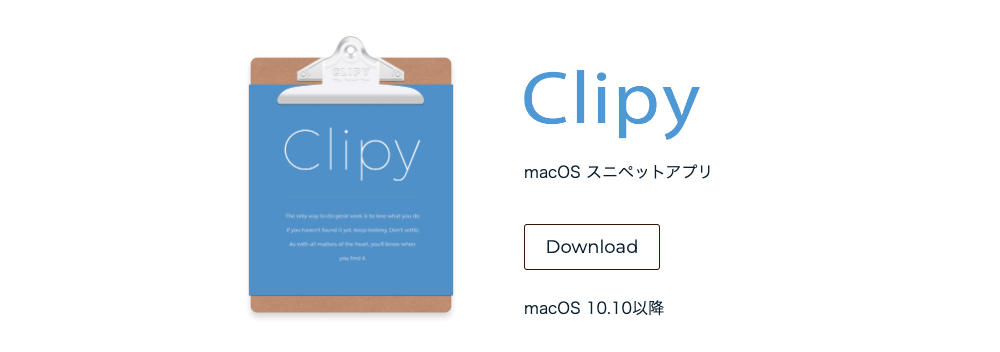
ダウンロードされたディスクイメージファイルを開くと、以下のような画面となる。
指示通りアプリケーションフォルダにClipy.appをドラッグ&ドロップをしよう。
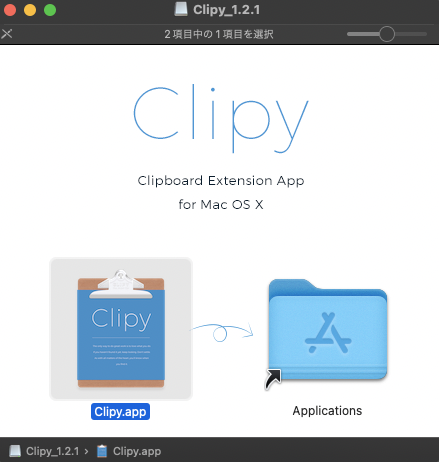
すると、LaunchpadにClipyが表示されるので実際に起動する。
起動すると右上のメニューバーにアイコンが表示されるのを確認できたらインストールは完了となる。
オススメ設定
Clipyのおすすめの設定について解説している。
デフォルトの機能だけではなく、自分自身にあった機能となるように設定をカスタマイズしよう。
-

-
定番ソフトClipyのおすすめ設定方法!便利なツールこそ賢く使おう【macOS・M2対応】
macOSの定番ツールの一つである『Clipy』の設定についてご紹介。 PC作業をするときコピー&ペーストをする機会は多いと思う。 クリップボードの履歴を参照できるClipyを導入するだけで、作業効率 ...
続きを見る
まとめ
以上、Clipyのインストール手順を簡単にわかりやすく解説した。
非常に有名なツールの一つで、利用者も多いため一度使ってみることをおすすめする。
コピー&ペーストの快適さに気づくだろう。
この記事が少しでも参考になると幸いだ。
reichelblogでは、他にもおすすめのツールについて紹介しているので、合わせてご覧いただきたい。
-

-
AppCleanerインストール手順!Macでアプリやソフトをアンインストールするなら必須無料ツール
macOSでアプリやソフトをアンインストールするときに、ただゴミ箱に入れるだけで済ましてないだろうか? 確かにアプリケーション自体は消え、使えなくなっているので何も問題ないように思われる。 しかし、そ ...
続きを見る
最後まで目を通していただき、ありがとうございました。


