macOSでアプリやソフトをアンインストールするときに、ただゴミ箱に入れるだけで済ましてないだろうか?
確かにアプリケーション自体は消え、使えなくなっているので何も問題ないように思われる。
しかし、それでは完璧にアンインストール(削除)はできていない。
アプリやソフトには設定ファイルなどの関連ファイルがある。
この関連ファイルが削除されずに残ってしまう場合があるのだ。
余計なファイルが残ってしまい、それが積み重なると容量をどんどん無駄に使用してしまう。
この記事で紹介する無料ツールである『AppCleaner』はアプリケーションを削除する際に、関連ファイルも合わせて削除をしてくれる。
別途インストールが必要だが、無料で簡単にインストールができるので、是非参考にしていただけると幸いだ。
インストール手順
公式のページから、『AppCleaner』をインストールする手順を解説していく。
右下にあるDownloadsから使用しているmacOSのバージョンに合わせてzipファイルをダウンロードをする。
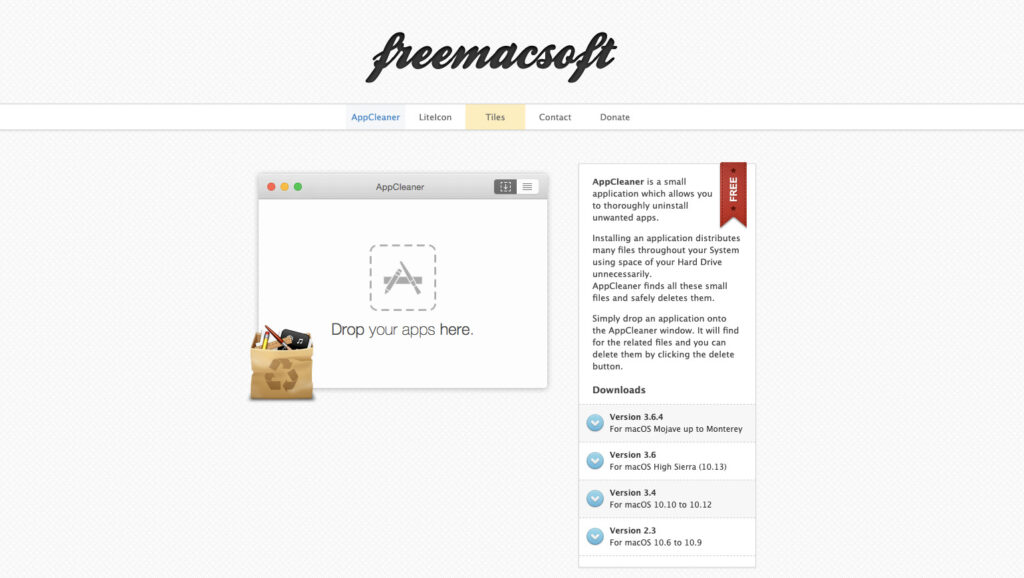
ダウンロードが完了すると、zipファイルがダウンロードにフォルダにあるはずだ。
ダブルクリックして解凍しよう。
解凍後、AppCleaner.appをダウンロードフォルダからアプリケーションフォルダにドラッグ&ドロップして移動させる。
すると、LaunchpadからインストールされたAppCleanerが見えてくる。
削除手順
インストールが完了したら実際に起動してみよう。
起動すると以下のような画面が表示される。
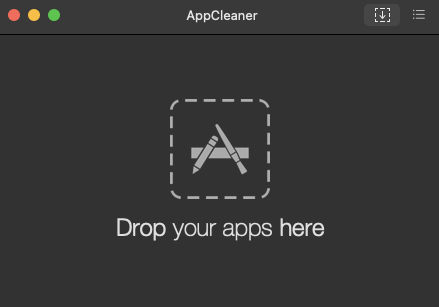
この画面に削除するアプリやソフトをドラッグ&ドロップすることで、関連ファイルも合わせて検索してくれる。
試しに、macOSのクリップボードを拡張するアプリ『Clipy』をアプリケーションフォルダからドラッグ&ドロップしてみた。
すると、以下のような画面となり、Clipy.appの他にも削除すべきファイルがあることが分かる。
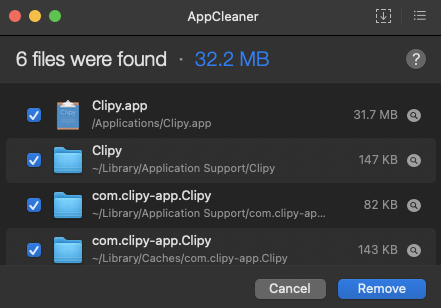
ファイルサイズの表示やファイル先の検索もできるので、
削除前に一通り目を通し、削除して問題ないか確認することをオススメする。
削除しない場合はチェックボックスからチェックを外すようにしよう。
最後に [Remove] ボタンを押下するとアンインストールと関連ファイルの削除が完了する。
まとめ
以上、macOSの必須無料アプリの一つである『AppCleaner』について紹介した。
不要なアプリやファイルが溜まっていくと、PCのパフォーマンス低下の原因にもなる。
これを機にアプリケーションや保存しているファイル等を見直してみてはいかがだろうか。
他にもApple製品に関することやおすすめのツールについて記事にしているので、詳細が気になる方は合わせてご覧いただきたい。
-

-
【M2対応・最新版】MacBookを購入したら必須・オススメの設定を紹介!
2022/07/15 発売のM2のMacBook Airが、先日私の手元にも届いた。 すぐに虹色のクルクルが表示されるIntel製のMacBook Airをずっと使用していたので、ついに買い替えること ...
続きを見る
最後まで目を通していただき、ありがとうございました。

