iPhoneのアプリ開発をしようとしたときに、Flutterの環境構築を行った。
その際に、iOS用としてXcodeが必要なのだが、以前App Storeからダウンロードをしてみたら、全くダウンロードが進まない。
少し調べてみると、「App Store経由だと時間がかかる」、「うまくインストールができない」などの報告が多数あることを発見。
執筆時点で評価が『2.6』と非常に低いことからも、何かしら問題があるのだろう。
そこで、この記事ではXcodeをApp Storeではなく、AppleのDeveloperサイトからダウンロードする手順を紹介する。
時間がかからず、簡単にできるので非常にオススメの方法だ!
ダウンロード手順
Apple IDのサインインが求められるので、アカウントを用意して手順を進めよう。
ダウンロードページに遷移
はじめに、AppleのDeveloperサイトのDownloadsページに遷移する。
Xcodeを検索
検索欄に「xcode」と入力して、検索をする。
色々なバージョンやベータ版などが検索結果として表示されるはずだ。
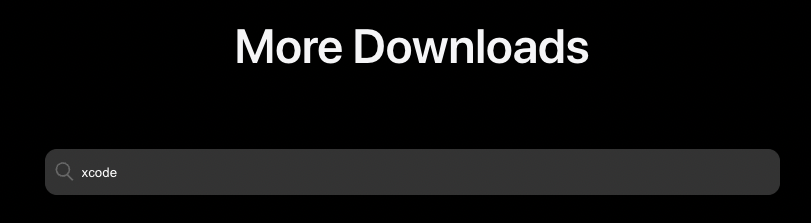
バージョンを指定してダウンロード
使用している環境や条件に応じてダウンロードするバージョンを決める。
筆者の環境はM2 MacBook AirでmacOSは12.6のため、今回はXcode 14.0.1を選択。
[View Details] をクリックするとダウンロードボタンやインストール条件といった詳細が表示される。
[Xcode バージョン.xip] をクリックすると、ダウンロードが開始される。
サイズやネットワーク環境にもよるが、ダウンロードは5分前後で完了するだろう。
XIPファイル拡張子とは、デジタル署名された圧縮ファイル。
悪意のある改ざんやディスクエラーといった危険から保護できるので安全。
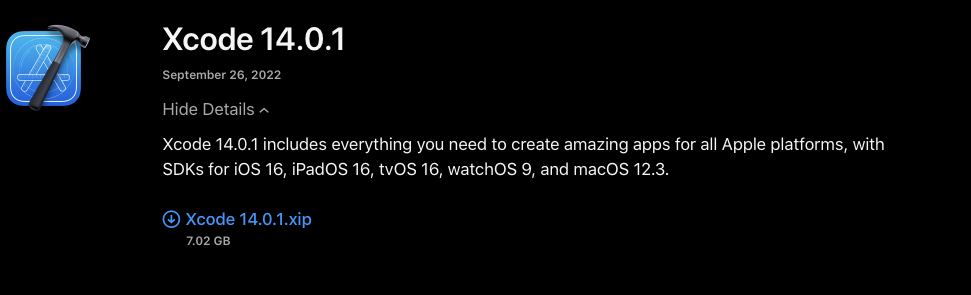
展開してアプリケーションに移動
ダウンロードが完了すると、XIPファイルがダウンロードフォルダにあるはずだ。
ダブルクリックをすると、Xcode.appが展開されるので、ドラッグ&ドロップでアプリケーションフォルダに移動させる。
Launchpadを開くと、アプリケーションの一覧の中にXcodeがあるのを確認できる。
問題なく起動ができれば、ダウンロードは完了となる。
App Storeの場合
もし、App Storeからダウンロードする場合は、通常のアプリと同様な手順で可能だ。
App Storeを起動後、検索欄から「xcode」を入力して検索をしてダウンロードを試してみてもらいたい。
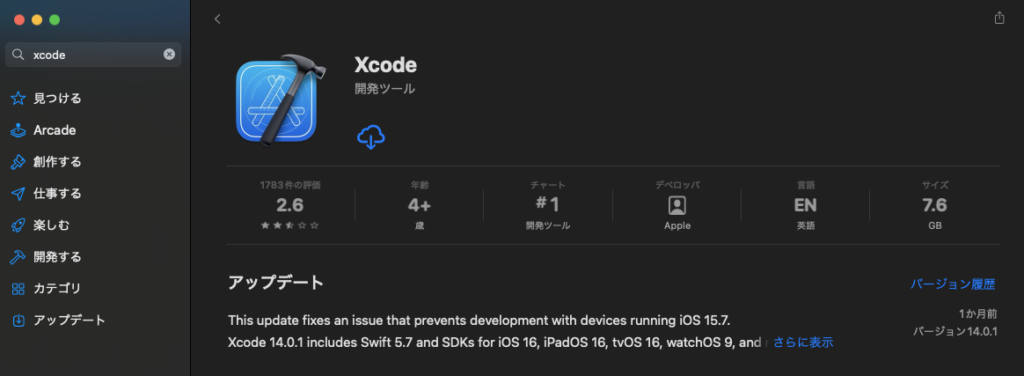
まとめ
以上、App Storeを使わないXcodeのおすすめインストール方法を解説した。
せっかく開発や勉強を意気込んだのに、環境構築でつまづいてしまったら、誰でもやる気が削がれてしまうだろう。
少しでもこの記事が参考になると幸いだ。
【保存版・M2対応】macOSのパッケージマネージャー『Homebrew』のインストール方法を解説
【Flutter】flutter doctorで警告「CocoaPods not installed」が表示されたときの対処方法
最後まで目を通していただき、ありがとうございました。
